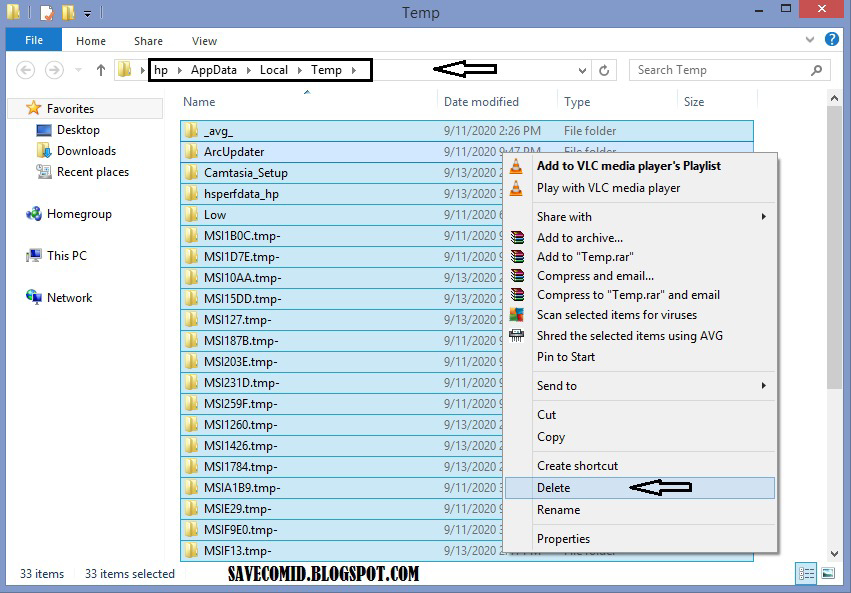CARA MEMPERCEPAT KINERJA KOMPUTER
Namun ketika kita menggunakan sebuah komputer / laptop yang mengalami sedikit masalah dengan performanya atau dengan kata lain lambat, tentu ini akan sangat mengganggu, terlebih jika kita dituntut untuk menyelesaikan pekerjaan tersebut tepat pada waktunya.
Untuk mengatasi komputer yang lambat, sebenarnya ada beberapa hal yang bisa kita lakukan, misalnya melakukan perawatan rutin, mengosongkan penyimpanan hardisk, membersihkan cache / history, menghapus aplikasi tidak penting, mengganti ram dan sebagainya.
Semua itu bisa kita lakukan sendiri tanpa harus membawanya ke tukang service dan kita bisa melakukannya tanpa mengguna aplikasi.
7 Langkah Mempercepat Kinerja Komputer (PC/Laptop)
1. Hapus Aplikasi Tidak Penting
Untuk menghapus aplikasi yang tidak diinginkan, silahkan teman-teman menghapusnya dengan cara mengklik tombol Start » Control Panel » Uninstall a Program. lalu pilih aplikasi yang tidak diinginkan.
2. Minimalkan Program yang Berjalan Saat Startup
Startup ini biasanya banyak sekali aplikasi yang ikut terbuka tapi tidak diketahui oleh pemakainya, dengan kata lain program yang berjalan di background sistem operasi, misalnya program antivirus.
Sebagian dari program tersebut akan membebani kinerja komputer kita, terlebih lagi jika ukuran filenya juga besar namun tidak dibutuhkan. Otomatis hal tersebut akan sangat mengganggu program-program penting lainnya yang juga berjalan.
Lalu untuk mengurangi program yang berjalan saat startup, teman-teman bisa melakukannya melalui menu Run dengan cara menekan tombol "Windows + R" pada Keyboard. Maka akan muncul seperti gambar dibawah :
ketik "MSCONFIG" (tanpa tanda kutip) kemudian tekan enter. Pilih tab "Startup".
Hilangkan centang pada aplikasi yang kira-kira dianggap tidak penting. Jika sudah selesai, klik "Apply atau OK". Tapi ingat, saat melakukan ini sobat harus hati-hati karena ada beberapa program bawaan windows / driver yang benar-benar diperlukan saat startup.
3. Hapus Temporary File (File Sementara)
Temporary file biasanya merupakan tempat berkumpulnya file-file sementara yang berkumpul kedalam 1 folder, seperti file dari internet, aplikasi photoshop, video editor dan aplikasi-aplikasi lainnya. Namun ada kalanya file sementara tersebut tidak terhapus dengan sendirinya dan memerlukan tindakan manual.
Tujuan menghapus temporary file adalah untuk mengosongkan ruang penyimpanan hardisk karena ada beberapa file sementara memiliki ukuran file yang besar hingga 10GB bahkan lebih. Apabila file ini tidak dihapus, maka akan sangat mempengaruhi kinerja komputer.
BERIKUT BEBERAPA CARA MENGHAPUS TEMPORARY FILE (FILE SEMENTARA)
A- Hapus file "%Temp%"
Untuk menghapusnya, silahkan buka C:\users\username\AppData\Local\Temp atau bisa juga dilakukan dengan cara menekan tombol "Windows + R" pada keyboard. Maka akan muncul seperti gambar dibawah :
Lalu ketik %Temp% maka akan muncul seperti gambar dibawah ini:
Blok semua file yang ada atau tekan Ctrl + A di keyboard maka akan memblok semua file lalu klik kanan tekan Delete.
B- Hapus file "Prefetch"
Untuk menghapusnya, silahkan buka C:\Windows\Prefetch atau bisa juga dilakukan dengan cara menekan tombol "Windows + R" pada keyboard. Maka akan muncul seperti gambar dibawah :
Lalu ketik Prefetch maka akan muncul seperti gambar dibawah ini:
Blok semua file yang ada atau tekan Ctrl + A di keyboard maka akan memblok semua file lalu klik kanan tekan Delete.
C- Hapus file "Temp"
Untuk menghapusnya, silahkan buka C:\windows\Temp atau bisa juga dilakukan dengan cara menekan tombol "Windows + R" pada keyboard. Maka akan muncul seperti gambar dibawah :
Lalu ketik Temp maka akan muncul seperti gambar dibawah ini:
Blok semua file yang ada atau tekan Ctrl + A di keyboard maka akan memblok semua file lalu klik kanan tekan Delete.
4. Hapus Sampah di Recycle Bin
Untuk membersihkannya, cukup dengan mengklik kanan icon recycle bin yang ada pada desktop kemudian pilih "Empty Recyle Bin".
Tips : Agar file yang ingin dihapus tidak masuk ke recycle bin dan terhapus secara permanen, cukup tekan "Shift + Delete" pada keyboard.
5. Gunakan Disk Cleanup
Disk Cleanup adalah sebuah built-in-tool yang terdapat di dalam sebuah sistem operasi yang berfungsi untuk membersihkan file-file sampah (cache) yang terdapat di perangkat pengguna.
Untuk mendisk cleanup, klik kanan pada hardisk lalu pilih Properties seperti gambar dibawah ini :
Maka akan muncul seperti gambar dibawah ini lalu pilih Disk Cleanup
Maka akan muncul seperti gambar dibawah ini, contreng file yang ingin di hapus lalu klik Clean up system files tunggu proses selesai.
6. Gunakan Disk Defragmenter
Disk Defragmenter adalah alat untuk menyatukan file sejenis didalam sekat-sekat piringan hardisk. alat ini berfungsi untuk mengatur / menyusun kembali file-file sejenis dalam satu tempat di hardisk.Jadi saat data tersebut diambil oleh sistem, maka akan langsung ditemukan karena sudah berada pada satu tempat saja dan tidak berhamburan.
Untuk mendefrag hardisk, klik kanan pada hardisk yang diinginkan lalu pilih Properties.
Maka akan muncul seperti gambar dibawah ini:
Klik tab tools kemudian klik Optimize
Maka akan muncul seperti gambar dibawah ini :
Pilih drive yang ingin di Defragment klik "Optimize". Ini akan memakan waktu sedikit lama. Silahkan tunggu hingga prosesnya selesai.
NB : jika ingin melakukan di drive berikutnya silahkan pilih dan lakukan hal yang sama seperti sebelumnya.
7. Kurangi Penggunaan Efek Visual
Untuk mengurangi penggunaan efek visual ini, bisa sobat lakukan dengan cara Klik kanan pada "Computer / My Computer » Advanced System Setting » Performance Setting » VIsual Effect". Didalam visual effect, ada 4 buah pilihan, berikut penjelasannya.
- Let Windows choose what's best for mycomputer : Windows secara otomatis akan memilihkan performa mana yang cocok dan terbaik dengan komputer teman-teman.
- Adjust for Best Appearance : Bila sobat memilih opsi ini, maka tampilan secara keseluruhan windows akan semakin bagus. Namun efeknya akan membuat komputer akan bertambah menjadi lambat.
- Adjus for Best Performance : Opsi ini akan meningkatkan performa komputer, namun biasanya tampilan windows akan sedikit jelek.
- Custom : Dari ketiga pilihan diatas, lebih baik sobat memilih sendiri agar performa dan efek tampilan windows seimbang.
Kesimpulan dan Saran
Silahkan lihat di Daftar isi untuk melihat semua tema blog terima kasih.